Hur flyttar man sin Wordpress-hemsida till en annan adress (URL)? Det kan man vilja göra…
Guide: Hur man sätter upp en webbutik med WordPress och WooCommerce

I denna guide visar vi dig hur man sätter upp en webbutik med WordPress och webbutikstillägget WooCommerce. Den här kombinationen utgör faktiskt världens största webbutiksplattform just nu och konkurrerar ut både betalda webbutiker som Magento samt mer specialiserade Open Source-butiker som OpenCart och PrestaShop.
De sistnämnda är mer specialiserade butiksplattformar som kan vara något snabbare att komma igång med om du enbart vill ha en webbutik. Men vill du ha en bredare hemsida med företagspresentation och blogg tillsammans med din webbutik, så är WordpPress/WooCommerce mycket mer flexibelt och väl värt tiden att sätta upp. Och med vår steg-för-steg guide så klarar du det galant!
1 Installera WordPress
Följ punkterna 1-3 i guiden Hur man gör en hemsida med WordPress för att komma igång med WordPress på ett par minuter.
2 Lägg till tillägget WooCommerce
När du är inloggad i din WordPress-panel, gå till Tillägg, och klicka Lägg till nytt. Skriv woocommerce i sökrutan till höger och tryck enter. När WooCommerce dykt upp på sidan, klicka Installera nu och bekräfta. När tillägget bekräftas installerat, klicka länken Aktivera tillägget. och sedan Install WooCommerce Pages.
3 Konfigurera WooCommerce
Klicka knappen Settings. Du kommer till en sida med en knapp Update Translation. Klicka på den. Efter uppdateringen, gå till menyn WooCommerce > Inställningar. Om din WordPress är på svenska så har nu även WooCommerce blivit svenskt. Gå igenom inställningarna under varje flik. Spara längst ner på varje sida. Lägg märke till att en del flikar har undersidor (länkar under fliken). På sidan för E-post måste du välja en från-adress från samma domän.
4 Välj en betalningslösning
På fliken Kassan väljer du betalningslösning. Som standard finns exempelvis PayPal som inkluderar fullständiga betalkortfunktioner. Det finns många fler betalningslösningar att installera. En del hittar du under menyn Add-ons, bland annat betalningsmodul för Klarna. Men det finns fler betalmoduler som installeras på annat sätt. Betalningsmodulen för Payson installeras som en plugin.
5 Sätt upp menyer
För att shopen ska dyka upp på din hemsida behöver du lägga upp menylänkar. Gå till menyn Utseende > Menyer. Till vänster hittar du en lista med Sidor. Markera de sidor du vill ha med och klicka Lägg till. Viktigast är sidan Shop. Om du vill att startsidan ska vara shop, gå till menyn Utseende > Anpassa. Längst ner i vänstra kolumnen, klicka på fliken Statisk startsida. Välj där att startsidan ska visa En statisk sida. Klicka rullgardinsmenyn och välj: Shop. Klicka sedan knappen Spara & publicera längst upp.
6 Lägg upp produktkategorier och produkter
Ta gärna ett papper och skriv ner dina olika produkter du kommer att sälja. Dela sedan in dem i lämpliga produktkategorier. Gå till menyn Produkter > Kategorier. Håll kategorinamnen korta och skriv en beskrivning för kategorin. Tänk på vilka sökord presumtiva kunder kan tänkas använda när man söker efter dina produkter och se till att sökorden finns med i beskrivningen. Tänk också på att texten ska intressera och locka till köp. Du kan skapa underkategorier genom att ange Förälder efter att du skapat en överordnad kategori. Lägg gärna till en bild för kategorin. Bilder är talande, både för kunder och sökmotorer. Lägg sedan till produkter genom att klicka menyn Lägg till produkt.
7 Välj ett säljande WordPress-tema
När du lagt in några produkter är det dags att välja ett snyggt tema till din webbutik. Teman bestämmer hur en WordPress hemsida ser ut. Och du ser bättre hus slutresultatet kommer att bli om du lägger in några produkter i butiken först. Gå till menyn Utseende > Teman och klicka Lägg till nytt. Skriv woo i sökrutan så dyker det upp en hel del teman som är redo för WooCommerce. Klicka på ett tema och läs beskrivningen för att vara säker på att temat är WooCommerce-kompatibelt. Välj ett tema du gillar och klicka Installera. Det går bra att installera flera teman, men se till att ta bort den du inte ska använda när du väl bestämt dig.
8 Testa order och optimera dina ordermail
Testa nu att göra en order och titta igenom dina ordermail. Gör justeringar på menyn WooCommerce > Inställningar, fliken E-post. Missa inte undersidorna (länkarna under fliken).
9 Skriv dina köpvillkor, cookies-information och integritetspolicy
Skapa en sida (Sidor > Skapa ny) där du skriver dina köpvillkor. Gå sedan till WooCommerce > Inställningar, fliken Kassan och hitta valet Villkor. Klicka på rullgardinsmenyn och välj den sida du skapat för köpvillkor. Spara ändringar längst ner. Du behöver också informera om att du använder cookies på sidan (kolla in tillägget Cookie Notice) samt skapa en integritetspolicy som talar om hur du hanterar dina kunders uppgifter.
10 Marknadsför din webbutik!
Nu är du klar att börja marknadsföra din webbutik. Eller rättare sagt dina produkter. Ett feltänk många gör är att googla namnet på sin butik, hitta den överst i sökresultatet och sedan luta sig tillbaka. Folk söker ju inte efter din butik - de söker produkter. Så du måste tänka på vilka sökord de kan tänkas använda, och sedan använda dessa sökord i dina produktnamn och produktbeskrivningar. Då finns det chans att de individuella produktsidorna kan dyka upp i Googles sökresultat så småningom. Läs mer om sökmotoroptimering här.
11 Tänk på säkerheten
Med en webbutik så måste du tänka på din och dina besökares säkerhet. Här är våra bästa säkerhetstips:
- Var försiktig när du väljer tillägg (plugins) till din WordPress. Kolla hur ofta tillägget uppdaterats den senaste tiden. Har det inte uppdaterats så är det större risk att det finns säkerhetshål i koden.
- Installera tillägget All In One WP Security & Firewall som ger dig en bunt bra säkerhetsfunktioner på sajten.
- Skaffa ett SSL-certifikat och använd https istället för http. Det gör att dina kunders information som de matar in är krypterad från webbläsaren till servern. Betalfunktionen går dock via SSL oavsett du har SSL installerat på din sajt eller inte.
- Överväg att skärpa skrivrättigheterna för WordPress mappar och filer. WordPress har rätt skrivrättigheter från början när det installerats av oss, men när du bygger en webbutik där folk sparar sina personuppgifter kan du vilja vara extra försiktig. Se här för mer information.
- Se till att ModSecurity är aktiverat för domänen. Det kollar du genom att logga in i webbhotellskontrollpanelen och gå till menyn Advanced.
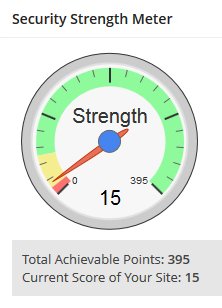
Lycka till med din WooCommerce webbutik och kommentera gärna om du har frågor eller tips!
Tags: webbutik, WooCommerce, WordPress




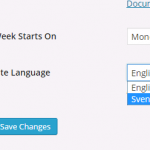
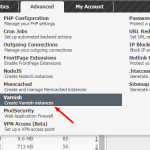
2 kommentarer
Vi har en webshop i wordpress. Vi ska ändra den så att den liknar vår favoritsida ”wundies.se” Vi har bara en produkt.
Vad rekommenderar ni?
Hej,
Jag antar att du vill ha ett ärligt svar. Min rekommendation är att du ska byta ”favoritsida”. Den du nämner var kanske bra för 10 år sedan. Designen är omodern och layouten är ineffektiv. Dessutom är den inte mobilanpassad, något som är oerhört viktigt idag när minst hälften av besökarna är mobila. Så min rekommendation är att du kollar in ett modernt tema.
Mvh Cloudax